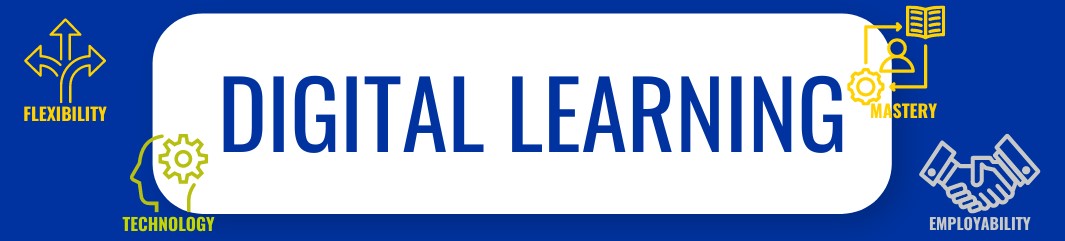
How to.........
Blackboard Collaborate (included in every Blackboard course) is a powerful all-in-one platform that offers you an immersive human experience through your computer, tablet, or mobile device anywhere, and at any time. A fully interactive web conferencing environment and asynchronous voice authoring capabilities allow for greater engagement so that you're not missing a thing.
Zoom is a web-based video conferencing tool with a local, desktop client and a mobile app that allows users to meet online, with or without video. Zoom users can choose to record sessions, collaborate on projects, and share or annotate on one another's screens.
Zoom Cheat Sheet (Stanford University)
Google Meet is a video conferencing app that integrates with your Amarillo College G Suite account. There is nothing to download to use it online - just send a link or dial-in information. There is a mobile app available as well. Meet has real-time captioning for accommodating hearing-impaired students.
Here are a few ideas to engage your students in a remote classroom:
Announcements are a great way to post time-sensitive information critical to student success. Add announcements for due dates for assignments and projects, changes to your syllabus, corrections/clarifications of materials, and exam schedules.
Online discussions allow students to interact with you as well as their fellow students. You can observe as students demonstrate their understanding of the material and correct misconceptions. You can extend your office hours and reach students more often during the week so that learning is continuous.
The email tool allows you to send email to other people in your course without launching a separate email program, such as Outlook or Gmail. You can send email to individual users or to groups of users.
Video allows you to demonstrate concepts visually and engage with your students, and creating the video yourself helps you to build and maintain connections with them in an online environment as you would in a traditional setting. AC’s video tool, Vidgrid, has put together a set of tutorials for teaching remotely. If you do not have a Vidgrid account, click here to create one. If you do have an account, but you do not see the “Record” button in the upper left corner of the screen, contact Michaela or Richard to have your permissions changed from Viewer to Creator.
Add content such as your class notes, readings, and presentations.
Assignments allow you to create and edit assignments as well as grade assignments submitted by students.
Tests and surveys functionality allows you to measure student knowledge, gauge progress, and gather information from students.
Respondus Lockdown Browser is also available for assessments while maintaining academic integrity. Please contact CTL for assistance.
Instructor setup for student video assignments with the guest recorder (link)
Instructor setup for student video assignments with the guest recorder (record button):
Copy and paste these instructions into your course UNDER THE RED BUTTON for the students:
- Click Record/Upload
- If your phone shows the option, click Take Video. (Some phones automatically launch the recorder).
- Flip the camera toward yourself.
- Click the red button to record your video, then click the same button to end the recording.
- Once you have completed and stopped your recording, you will see the option to either Retake or Use Video. If you are satisfied with your recording, click Use Video. Wait until the video uploads.
- Click in the box under "Now, give it a title" and put your first initial and last name followed by the name of the assignment (example: hvoran video assignment)
- Click the Looks Good button.
- The video is now uploaded to your instructor's account, but you are not finished:
- To have access to a copy to view or share with others, click the "Copy" or “Embed” button, then paste it into a safe location so you can access your video later.
- You may also want to watch this video to see how it works: Students recording using the guest recorder ( on a computer)
Google's G-Suite
Google Drive, Docs, Sheets, and Presentations leverage the power of Google!
Your ACNetID@amarillocollege.com account is a Google account with access to an Office-like suite for documents, spreadsheets and presentations.
It isn't an exact copy; some functionality you are used to in MS Office is different in G-Suite tools.
Google Meet is a video conferencing app that will allow you to conduct a meeting or class remotely.
Google Jamboard is a collaborative whiteboard.
And there are more tools the Google G Suite offers. Explore them and the possibilities they bring to your Technology Supported Learning environment.
To get started with the Google Apps available in G-Suite, see the tutorial links below:
 |  |  |  |  |  |
| Drive | Docs | Sheets | Slides | Meet | Jamboard |
Video: Submit an Assignment from Google Drive to Blackboard - Student
Video: Create or Submit an Assignment from Google Drive To Blackboard (includes how to Annotate student work) - Faculty
Rapid Rollout of LockDown Browser & Respondus Monitor for Instructors
Instructor Resources - Respondus Lockdown Browser
Instructor Resources - Respondus Monitor
LockDown Browser for Chromebook BETA details for Blackboard
Instructors/Teachers
During the beta period, instructors will need to enable the use of the Chromebook version on a per exam basis.
- Go to the LockDown Browser Dashboard within Blackboard Learn
- Select “Require Respondus LockDown Browser for this exam”
- Expand “Advanced Settings” and select “Allow students to use LockDown Browser for Chromebook (beta)”
- Save the exam settings for LockDown Browser
Faculty Video Demonstration for Exam Setup:
Students
Installing LockDown Browser to a Chromebook is easy.
- Log into the Chromebook and start Google Chrome
- Go to the download link for LockDown Browser (this link is unique to each institution); you will automatically be redirected to the Chrome Web Store.
- From the Chrome Web Store, select “Add to Chrome” to install the LockDown Browser Extension
- Log into Blackboard Learn and navigate to the exam that requires LockDown Browser
- The LockDown Browser extension will be started automatically when an assessment requires it
- Note: during the beta, this extension will only work with assessments an instructor has enabled for use with LockDown Browser for Chromebook
The following Knowledgebase article provides additional information about the beta release of LockDown Browser for Chromebook, including feature limitations and known issues: https://support.respondus.com/support/index.php?/Knowledgebase/Article/View/586. This article will be updated periodically during the beta.
If you have technical questions, or would like to report bugs/issues, please open a support ticket at https://support.respondus.com. Be sure to indicate you are using LockDown Browser for Chromebook.
Contact Us
Student Help - The Underground
Ware Student Commons, Basement
Phone: (806) 371-5429
Email: ctlstudenthelp@actx.edu